Se acerca el Día D de la analítica digital. El próximo 1 de julio de 2023 las propiedades gratuitas de Universal Analytics dejarán de procesar hits, es decir, dejarán de recoger nuevos datos (las cuentas de Analytics 360, de pago, disfrutarán de un año más de margen).
Por si esto no fuese lo suficientemente dramático, próximamente Google anunciará la fecha a partir de la cual dejaremos de tener acceso a los datos previamente procesados. No podremos entrar a las propiedades existentes, ni ver los informes en la interfaz ni tampoco acceder a los datos vía API. ¡Ah! Y por supuesto, también dejarán de funcionar todos los procesos y automatizaciones que impliquen una integración con Universal Analytics.
¿Y qué hacemos ahora Google? En realidad, ya lo deberíamos haber hecho hace mucho tiempo…
En octubre de 2020 Google anunció el lanzamiento de Google Analytics 4 y desde entonces, nos recomendó llevar a cabo una implementación dual en nuestros activos digitales. ¿Por qué? Principalmente para poder acumular histórico de datos.
GA4 es una herramienta de medición totalmente diferente a Universal Analytics y no hereda los datos de su “versión” anterior (no, tampoco es posible exportar los datos para posteriormente importarlos en GA4), de modo que partimos totalmente de cero. Llevar a cabo una implementación dual (UA+GA4) nos permitía seguir midiendo nuestros proyectos con Universal Analytics pero, a su vez, ir acumulando histórico en las nuevas propiedades de GA4.
Seguramente ya se te está viniendo a la cabeza uno de los primeros efectos de desoír las recomendaciones de Google. Efectivamente, si tus activos digitales no contaban con GA4 antes de julio de 2022, no podrás realizar comparaciones interanuales de tus datos en julio de 2023.
Y lo peor es que las malas noticias no terminan aquí. Desde el lanzamiento oficial de GA4 hasta hoy la herramienta ha sufrido innumerables variaciones y evoluciones que han provocado cierto escepticismo entre los profesionales de la analítica. Cambios en la interfaz, en el modelo de medición, aparición y desaparición de funcionalidades… Y a pesar de que el día del adiós definitivo a Universal se acerca, GA4 parece no estar todavía completo al 100% y probablemente los cambios continúen.
Entre esos analistas que se pegaron día a día con Google Analytics 4 estamos nosotros, y como sabemos que los nuevos inicios nunca son fáciles, ya seas un recién incorporado a este maravilloso mundo o uno de los afortunados que cuenta con histórico pero que todavía no utiliza GA4 de manera habitual, te traemos 10 consejos que te harán la vida mucho más sencilla y que evitarán que te encuentres con problemas que pueden afectar muy mucho a la medición de tus proyectos si no los tienes en cuenta.
¡Para que esquives los escollos que nos encontramos en GA4 como un auténtico ninja! Vamos allá 👇
Tabla de contenidos
Período de conservación de datos en GA4
En Google Analytics 4 es necesario ampliar el período de conservación de datos ya que, por defecto, solo retiene la información de eventos y usuarios durante 2 meses. Si no realizamos ningún cambio sobre este período, no podremos ver datos más allá de estos dos meses en los informes no agregados, como los de exploración.
Aunque esto no afecta a los informes estándar, los que podemos ver en la interfaz de GA4 de forma predeterminada, debemos tener en cuenta que este tipo de informes son bastante limitados y que, para profundizar sobre nuestros datos, tendremos que recurrir en muchas ocasiones a los informes de exploración.
Así que, si quieres ver datos más allá de los últimos 2 meses, deberás cambiar el período de conservación de datos.
¿Cómo? Vamos a Administrar > en la columna de propiedad hacemos clic en Ajustes de datos > pinchamos en Conservación de datos > cambiamos de 2 a 14 meses (máximo permitido en las propiedades gratuitas de GA4).
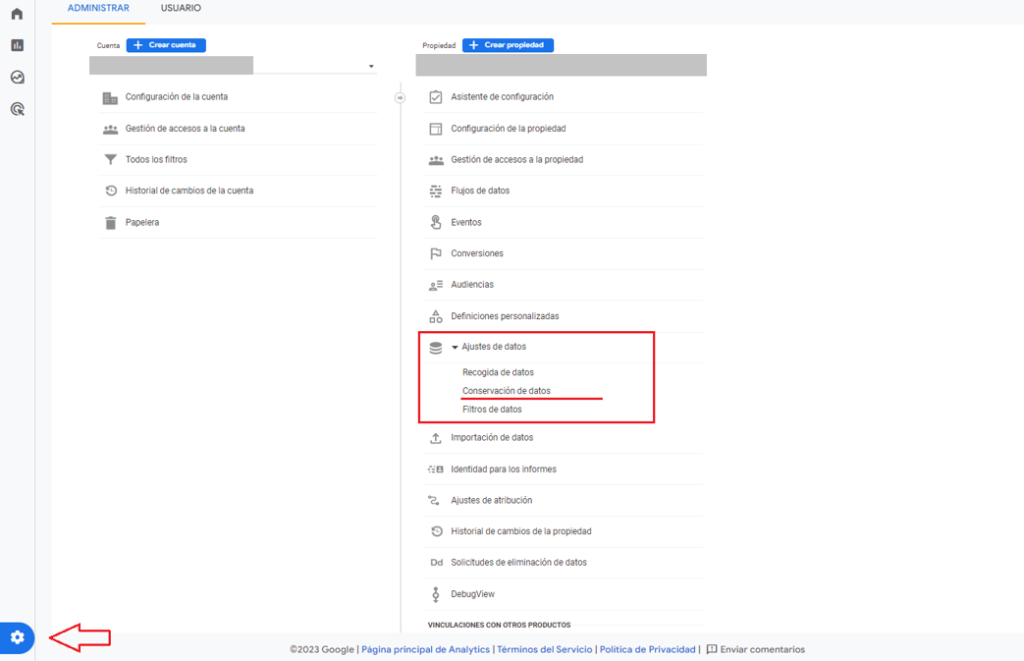
Analytics 4: Establecer filtros de tráfico interno
Existen dos tipos de filtros disponibles en las propiedades de Google Analytics 4: el filtro de tráfico de desarrolladores y el filtro de tráfico interno. En el primero de ellos, es necesario que los eventos activados por desarrolladores se hayan marcado con el parámetro debug_mode o debug_event, algo que GTM hace de manera automática.
En el caso del tráfico interno, es necesario realizar un paso previo por nuestra parte: debemos decirle a Google Analytics cuál es el rango de IPs que debe considerar como tráfico interno.
¿Cómo lo hacemos? Vamos a Administrar > Flujos de datos > seleccionamos el flujo > Configurar ajustes de etiquetas > Definir tráfico interno. Aquí creamos una nueva regla para definir el tráfico que debe estar marcado como interno y, a partir de ese momento, todos los eventos realizados desde alguna de esas direcciones IP llevarán asociado el parámetro «traffic_type»= internal (es el valor por defecto, aunque podemos cambiarlo).
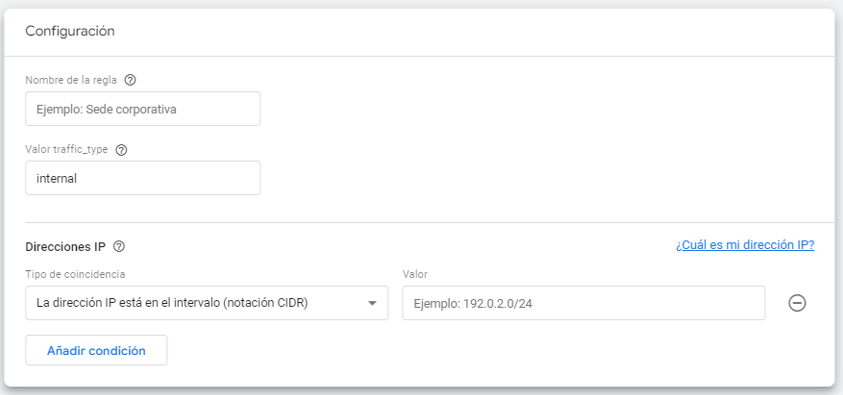
Ahora sí podemos volver a “Filtros de datos” y crear nuestro filtro de tráfico interno. Además, jugando con el valor del parámetro “traffic_type” podremos crear muchos otros filtros basados en direcciones IP.
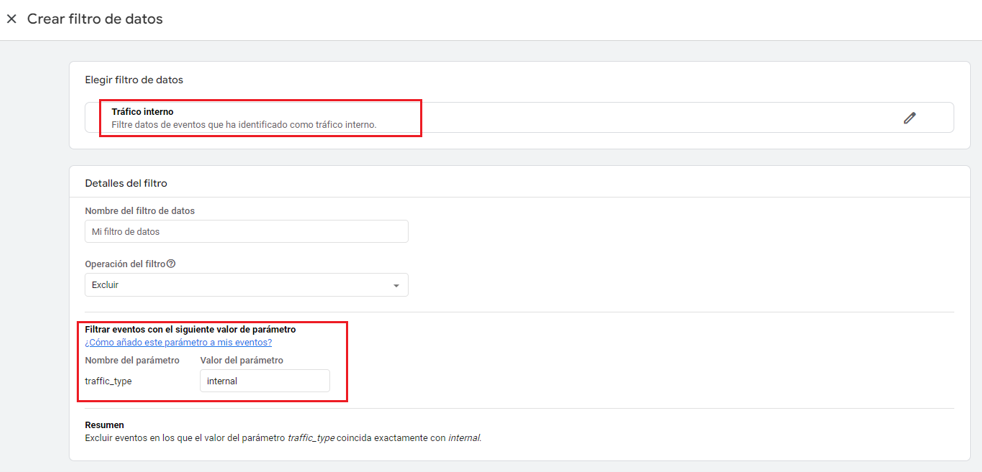
¿Qué tipos de estados tienen los filtros en GA4 y para qué sirven?
Los filtros creados pueden estar en tres estados.
- Inactivo: Google Analytics no evalúa el filtro y no lo aplica.
- Activo: Los eventos que cumplan la condición establecida en el filtro no se procesan y no los veremos en nuestros informes (este es el estado de filtro más próximo al que teníamos en Universal).
- Pruebas: Google Analytics evaluará el filtro, procesará todos los datos y marcará los eventos que cumplan las condiciones del filtro con la dimensión “Nombre de filtro de datos de prueba”. Es decir, con esta opción veremos todos los eventos generados, independientemente de que cumplan con el filtro o no. Sin embargo, los que lo cumplan estarán marcados, de modo que podremos excluirlos posteriormente en nuestros análisis.
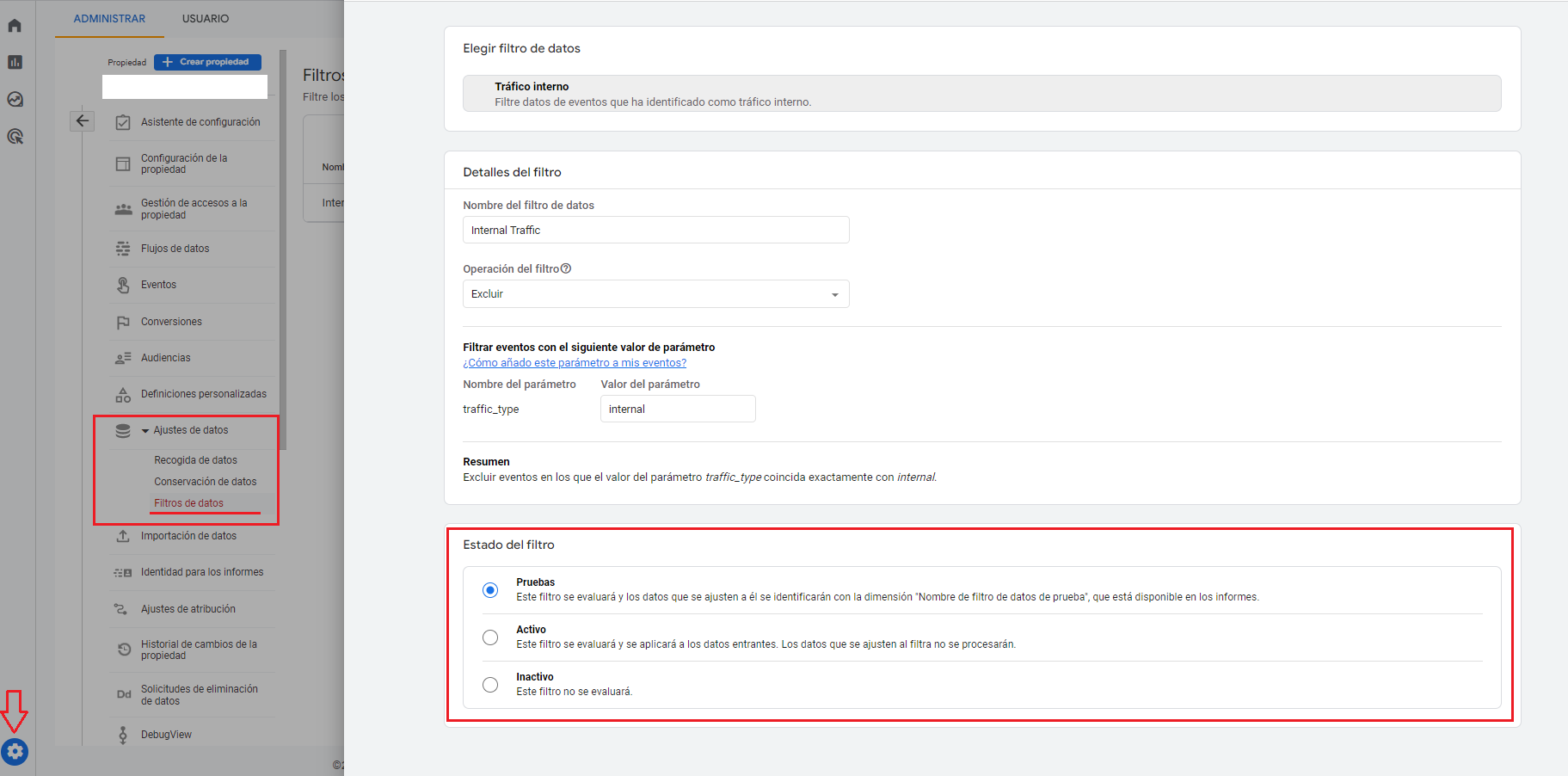
Si mantenemos en pruebas nuestro filtro de tráfico interno, podremos distinguir rápidamente y de un vistazo qué parte de total de tráfico generado procede de nuestras IPs. Si este filtro lo pasamos a “activo”, simplemente este tráfico desaparecerá de nuestros informes y no podremos verlo.
Parámetros de evento en GA4, un plus en tus mediciones
En Universal Analytics, a la hora de configurar un evento, contábamos con categoría, acción, etiqueta y valor para profundizar sobre la interacción del usuario. Google Analytics 4 ha dado un paso más y ahora cada evento puede llevar asociado hasta 25 parámetros con los que podemos detallar las características de la interacción.
Por ejemplo, cuando un usuario visualiza un producto de nuestro ecommerce, podemos incluir parámetros como nombre, precio, color, tallaje, etc. que describan al máximo las características del producto.
¡No limites tus implementaciones y aprovecha las grandes posibilidades que nos ofrecen los parámetros!
¿Cómo puedo ver los parámetros asociados a los eventos en GA4?
La mayoría de los parámetros, salvo que estén prestablecidos por la herramienta y convertidos en dimensiones de forma predeterminada (como el parámetro page_location) no vamos a poder verlos en la interfaz de GA4 (tan sólo en los informes en tiempo real, pero no en el resto de informes).
Entonces… ¿para qué quiero 25 parámetros si no puedo verlos? ¡Calma, hay solución!
Para poder ver los parámetros asociados a los eventos en todos los informes de la interfaz debemos elevarlos a dimensión, creando dimensiones personalizadas.
Para ello, nos vamos a Administrar > Definiciones personalizadas > Crear dimensiones personalizadas.
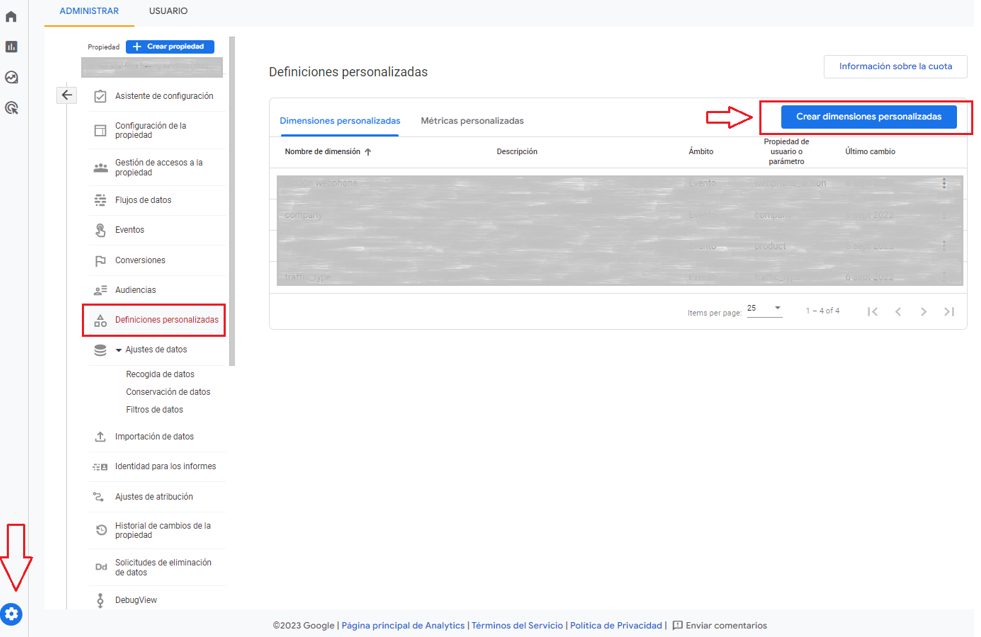
¡Importante! El nombre que le vamos a poner a la dimensión puede ser el que queramos, sin embargo, en “parámetro de evento” tenemos que indicar el nombre exacto del parámetro que queremos recoger dentro de esa dimensión. Asegúrate de que el nombre del parámetro coincide exactamente con el que le has puesto en GTM o en el código de la web.
Cómo no desaprovechar los parámetros de evento en Google Analytics 4
Dentro de GA4, además de los eventos recomendados por la herramienta y los personalizados, que creamos según las necesidades de nuestro negocio, existen dos tipos de eventos que se recogen prácticamente sin que nos demos cuenta y que pueden facilitar muchísimo la vida de aquellos que carecen de conocimientos técnicos. Estos son los eventos automáticos y los de medición mejorada.
- Eventos automáticos: Se recogen automáticamente al cargarse el código de seguimiento. Son necesarios para que funcione la herramienta y no podemos evitar que se envíen (por ejemplo, el evento de page_view o session_start).
- Eventos de medición mejorada: Nos permiten medir interacciones básicas del usuario sin necesidad de implementación técnica, simplemente habilitándolos desde la interfaz de GA4 (por ejemplo, el evento de scroll, click saliente o descarga de archivos).
Con todos los eventos, incluso con los personalizados, GA4 recoge cinco de parámetros de manera predeterminada: language, page_location, page_referrer, page_title y screen_resolution.
Por lo tanto, a la hora de crear un nuevo evento, no será necesario que incluyamos estos parámetros dentro de los 25 disponibles, ya que se recogerán de todos modos. Si bien es cierto que será muy raro que necesitemos los 25 parámetros para completar la información de un evento, incluir los que se recogen automáticamente solo nos puede llevar a cometer fallos que perjudiquen la medición. ¡Despreocúpate de ellos, GA4 ya los recoge por nosotros!
¿Cómo nombrar parámetros en GA4?
Con Google Analytics 4 tenemos una gran flexibilidad a la hora de configurar nuestros eventos y sus parámetros, especialmente los personalizados, sin embargo, existen una serie de límites a nuestra creatividad que debemos conocer.
Un problema muy común es realizar todo el etiquetado de nuestro activo digital, crear eventos personalizados, asociar parámetros a ellos y, cuando nos vamos a la interfaz de GA4 a elevar estos parámetros a dimensión… ¡Pum! Aparece una alerta y la herramienta no nos deja. ¿Por qué?
Es probable que el nombre que hemos escogido para el parámetro no se ajuste a las exigencias de GA4. La longitud del nombre del parámetro debe ser igual o inferior a 40 caracteres y sólo puede contener letras, números o guiones bajos (¡no pongas espacios en el nombre!). Además, debe empezar siempre por una letra.
Ten esto en cuenta desde un primer momento para no tener que modificar todo el proceso de implementación y etiquetado.
¿Es posible optimizar la medición mejorada?
Como hemos comentado, los eventos de medición mejorada que se activan directamente desde la interfaz de GA4 sin necesidad de realizar ninguna implementación técnica, nos facilitan mucho la vida. Sin embargo, puede ser que no todos los eventos disponibles dentro de esta opción sean necesarios para nosotros. Si nuestra web no tiene buscador, ¿para qué queremos tener activo el evento de “Búsqueda en el sitio”?
Da un paseo por la medición mejorada y adáptala a tus necesidades. Ten en cuenta, además, que no siempre esos eventos se lanzan cuando a nosotros nos interesa… Así que, si alguno no se adapta a tus necesidades, lo mejor será que lo desactives y lo implementes de manera manual tú mismo.
Eventos de conversión en GA4: ¿Cómo se configuran?
En Google Analytics 4 los eventos de conversión sustituyen a los objetivos que teníamos en Universal y su configuración es muy muy sencilla.
Tan solo tendremos que ir al panel de Administrar > Conversiones > Nuevo evento de conversión. Ponemos el nombre del evento que queremos considerar como conversión y listo. Ya podremos ver la métrica de conversiones totales (y desagregadas por evento) en nuestros informes.
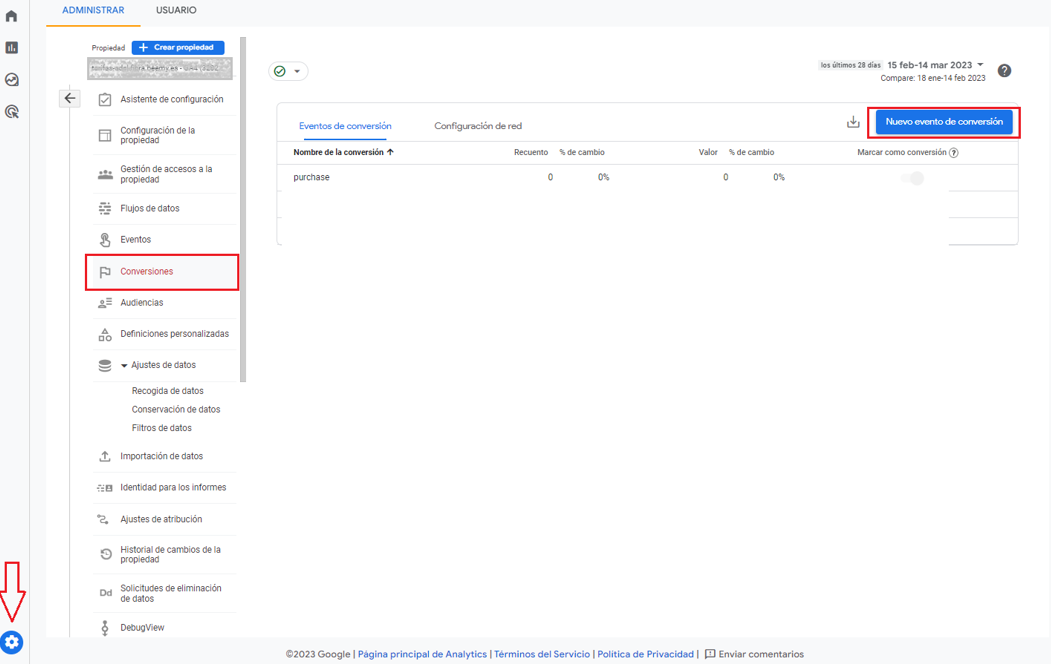
Existe otra manera alternativa para hacerlo, desde la sección de “Eventos” dentro del panel de Administrar. Ahí veremos una lista de todos los eventos que se han activado en el periodo escogido y podremos marcar de manera sencilla y rápida aquellos que queremos considerar como conversión.
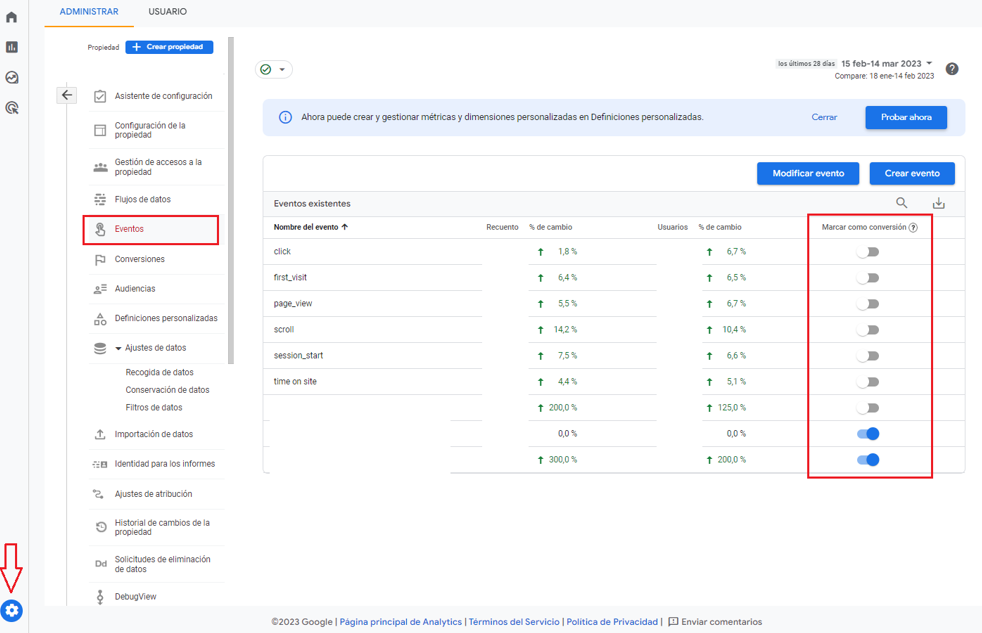
Es importante destacar que las conversiones se basan en el nombre de los eventos, es decir, que no podemos marcar como conversión un determinado valor de parámetro… Al menos de primeras. ¿Y si quiero marcar como conversión la descarga de un determinado archivo, pero no de todos los archivos? Pista, es posible crear nuevos eventos a partir de eventos ya existentes desde la propia interfaz de GA4, pero esto lo veremos en próximas entradas del blog.
Universal Analytics vs GA4: ¿Se pueden comparar los datos?
El último punto, pero el más importante. Repítelo las veces que haga falta hasta interiorizarlo: “No debo comparar datos de UA con datos de GA4. No debo comparar datos de UA con datos de GA4. No debo comparar…”
Aunque GA4 pueda considerarse una evolución de Universal Analytics, lo cierto es que nos encontramos ante dos herramientas que muy poco tienen que ver, con un modelo de datos muy diferente y un paradigma de medición completamente distinto. ¡No caigas en la tentación de comparar métricas porque te llevará a engaño!
Lo sabemos, lo sabemos. Despedirse de un viejo amigo y adentrarse en lo desconocido no es nada fácil, pero esperamos que estos consejos te hagan un poquito más sencillo el viaje por GA4.
Y lo más importante, ¡no le tengas miedo! Porque la analítica digital es como la vida misma. Prueba, falla y vuélvelo a intentar hasta que lo consigas.

